ドスパラのデスクトップ型ハイスペックゲーミングPC「ガレリア」を購入してから気付いたのですが、初期の構成品だけではWindows Helloに対応しておらず、使用することが出来ません。
僕はもともとsurfaceユーザーだったので顔認識でのWindows Helloに慣れていた分、かなり不便に感じました。
そこで今回は手軽にガレリアでWindows Helloを使用するために「指紋認証リーダー」なるものを購入して取り付けしてみました。
Windows Helloとは
「Windows Hello」とは、Windows 10に搭載されている機能で、パソコン等のデバイスやアプリ・オンラインサービス等へのサインイン(注)を、パスワードではなく生体認証で行えるようにする機能です。 (注:それぞれ、Windows Helloに対応している場合に限ります) 具体的な認証手段としては、利用者の“顔”、“虹彩”、“指紋”を利用しています。 利点としては、複雑なパスワードの管理をする必要がなくなり、パスワードを入力する手間を省くこともできます。そのほかにも、パスワードのように悪意のある第三者に盗み取られる危険性もないため、より安全に運用できる、というメリットがあります。 具体的には、パソコンを起動する際にカメラのほうを見るだけで起動することが可能になり、Windowsストアでの買い物の際にも顔認証で買い物をする、というような使い方ができるようになります。
Windows Helloを指紋認証で使用するために用意するもの
今回は指紋認証でWindows Helloを利用しますので「指紋認証リーダー」が必要です。
そして指紋認証リーダーをデスクトップのUSB端子に直挿ししたのでは位置的にとても使いづらいですし、ちょっと不格好なので「USB延長ケーブル」を使って手元に近い位置に指紋認証リーダーを設置したいと思います。
指紋認証リーダー
なによりこれがないと始まりません。
指紋を読み取るための装置です。
評判が良さそうなものをチョイスしてポチりました。
USB延長ケーブル
これがあるのとないので快適さが全然違います。
これがないとデスクトップの本体に毎回手を伸ばして指紋認証しなければいけません…
USB端子を延長し、指紋認証リーダーにアクセスしやすいように上向きで設置ができるタイプのものを取り付けます。
僕は右手の人差し指で認証したいのでキーボードの右上あたりに設置できるようにケーブルを取り回しました。
これで使いたい時にスッと手が届く距離に指紋認証リーダーがあるのでとても快適です。
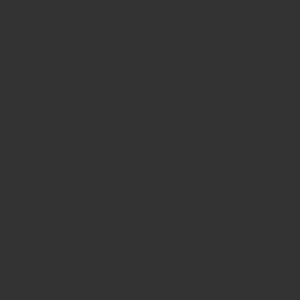
Windows Helloの設定手順
指紋を Windows Hello に登録する手順
- [ スタート ] → [ 設定 ] の順にクリックします。
- 「 Windows の設定 」 画面が表示されます。
[ アカウント ] をクリックします。- 「 アカウント の設定 」 画面が表示されます。
[ サインイン オプション ] をクリックします。
パスワードが設定されていない場合は、「 サインイン オプション 」 画面で、「 別のサインインオプションを使うには、パスワードを追加する必要があります 」 と表示されます。
「パスワード」 欄の [ 追加 ] をクリックします。- 「 パスワードの作成 」 画面が表示されます。
「新しいパスワード」、「パスワードの確認入力」、「パスワードのヒント」 それぞれを入力し、 [ 次へ ] をクリックします。- パスワードの作成が完了します。
[ 完了 ] をクリックします。- 「サインイン オプション」 画面に戻ります。
「 パスワード 」 欄のボタンが 「 変更 」 になっていること確認します。
次に PIN を設定します。
[ 追加 ] をクリックします。- 「 最初に、アカウントのパスワードを確かめてください。 」 が表示されます。
「 パスワード 」 を入力し、 [ OK ] クリックします。- 「 PIN のセットアップ 」が表示されます。
「 新しい PIN 」 と 「 PIN の確認 」 を入力し、 [ OK ] をクリックします。PIN に数字以外の文字をご使用になる場合は、「 英字と記号を含める 」 にチェックを入れます。
[ PIN の要件 ] をクリックし、内容を確認します。- 「 アカウント の設定 」 画面戻ります。
「 指紋認証 」 の [ セットアップ ] をクリックします。- 「 Windows Hello セットアップ 」 画面が表示されます。
[ 開始する ] クリックします。- 「 ユーザーを確認しています 」 が表示されます。
[ PIN ] を入力します。- 「 指紋センサーにタッチ 」画面が表示されます。
指紋センサーに登録したい指でタッチします。- 「 センサーにもう一度タッチしてください 」がタッチしてください 」 が表示されます。
前項と同じ指でタッチします。- 「 指を離し、もう一度タッチしてください 」 が表示されます。
前項と同じ指でタッチします。指をタッチ後、パスワード、 「 デバイスがあなたを認識できません。センサーが汚れていないことを確かめてください」 と表示された場合は、 [ キャンセル ] クリックし、パスワード、 9 項から繰り返します。
- 「 次は別の角度で行ってください 」 が表示されます。
[ 次へ ] をクリックします。- 「 タッチのたびに指を動かします 」がかします 」が表示されます。
指を角度を変えなが当てて離す作業を繰り返します。- 「 すべて完了しました。 」 が表示されます。
[ 閉じる ] をタップします。
別の指を追加したい場合は、 [ 別の指を追加 ] をタップします。
一つのアカウントあたり、指紋を 10 個登録することができます。- 「 アカウントの設定 」 に戻ります。
「 PIN 」、 「 指紋認証 」 を登録すると、それぞれ [ 削除 ] ボタンが表示されます。- 指紋認証でログインできるようログイン画面の設定を行うため、再起動します。
- ログイン画面の [ サインイン オプション ] をクリックします。
- サインイン オプション選択画像が表示されます。
[ 指紋画像 ] をクリックします。- 「 サインイン するには、指紋リーダーで指をスキャンしてください。」 と表示されます。
ログインするには、パスワード、 指紋センサーに登録した指をタッチします。- ログイン 2 回目以降は、以下のように表示されます。
引用:ドスパラ
まとめ
いかがだったでしょうか?
Windows Helloってやっぱり便利ですよね。
パスワード入力がないだけでこんなに楽になるとは。
皆さんも是非Windows Helloを設定してみてくださいね。
今回は「Windows Helloを指紋認証で設定する方法」についてお送りしました。
せっかくゲーミングPC買ったのに普通のマウス使ってるなんてことはありませんか?性能の良いPCを使っていてもマウスが普通のだとせっかくのハイスペックPCでも快適にゲームがプレイできないなんてこともあります。ですのでゲーミングPCを[…]
自分にぴったりのインターネット回線は?
「インターネット回線の料金を安くしたい…でもどうすればいいの?」
お使いの回線プランを見直すだけで、月々のインターネット利用料金は ずっと安くなります。
オススメ あなたに最適なプランをご紹介!【光コラボ比較ナビ】
最後まで読んで頂いてありがとうございます。
こちらの記事の内容が「いいな」と感じていただけましたら、下のボタンからSNSでシェアして頂けるととても嬉しいです(^^)

