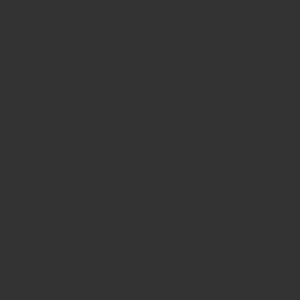今回、ドスパラで購入したゲーミングノート『GALLERIA ガレリア GCR2070RGF-E』のキーボードLED設定の変更の仕方について少し手間取ったので備忘録としてここに情報を残します。
ちなみに今回購入した『ガレリア GCR2070RGF-E』のスペックです。
オプションでHDDだけ1TB付けました。
CPU Core i7-9750H
グラフィックス GeForce RTX2070 MAX-Q
メモリ 16GB DDR4 SO-DIMM
ストレージ 512GB NVMe SSD / HDD (オプションで1TB付け)
なんでレインボー?そんなに光らなくていいのに…
ドスパラのゲーミングノートPC『ガレリア GCR2070RGF-E』のデフォルト設定ではキーボードはレインボーに点灯して超ギラギラしています。
電源入れた瞬間、レインボーサイクロン!って感じですwww(幽白世代)
いや、それがいいんでしょ!って言われるとそうなのかもしれませんが、ゲーミングPCに触ったことがなかった自分からするとLEDが派手に光り過ぎて、なんだか恥ずかしいと思ってしまいました。
多分、同じようにゲーミングPCは欲しいけど見た目は普通でいいよって方も多いんじゃないでしょうか?
とりあえず説明書を見てみましたがセットアップの仕方のみでLEDの設定については載っていません。
ネットでググってみたがあまりそれらしい情報がパッと出てきません。
色々いじくった結果なんとかLEDの設定に辿り着きましたので、自分と同じように困っている方のためにキーボードLED設定の方法を解説します。
ドスパラ ゲーミングノートのキーボードLEDバックライト設定画面の出し方
- スタート → GamingCenter → GamingCenter の順にクリックします。
- 「 GamingCenter 」 が起動します。「 LED Wizard 」 をクリックします。
- キーボードバックライト設定画面が表示されます。
ここまでいけば後はバックライトを完全に消灯したり、点灯する色をレインボーから単色の地味な色に変更したりと色々いじくることができます。
バックライトの点灯パターンもプリセットで何種類か用意されているようです。
しかし、どれもこれも派手…
世の中の皆さんはこんなに光り輝くキーボードがお好きなのでしょうか?
自分には理解できそうにありません。
とりあえず自分はブルーの単色に変更しました。
レインボーに比べるとかなり大人しくなってイイ感じです。
まとめ
キーボードのLEDバックライトを大人しくしたガレリアは無駄な装飾のないシンプルなデザインなのでパッと見は普通のノートPCにも見えます。
同じようにゲーミングPCがいいけどギラギラ光るのはちょっと…っていう方、きっと他にも沢山いらっしゃるかと思いますので、参考にしてみて下さい。
以上、ガレリア ゲーミングノートのキーボードLEDバックライト設定の変更方法についてでした。
せっかくゲーミングPC買ったのに普通のマウス使ってるなんてことはありませんか?性能の良いPCを使っていてもマウスが普通のだとせっかくのハイスペックPCでも快適にゲームがプレイできないなんてこともあります。ですのでゲーミングPCを[…]
最後まで読んで頂いてありがとうございます。
こちらの記事の内容が「いいな」と感じていただけましたら、下のボタンからSNSでシェアして頂けるととても嬉しいです(^^)